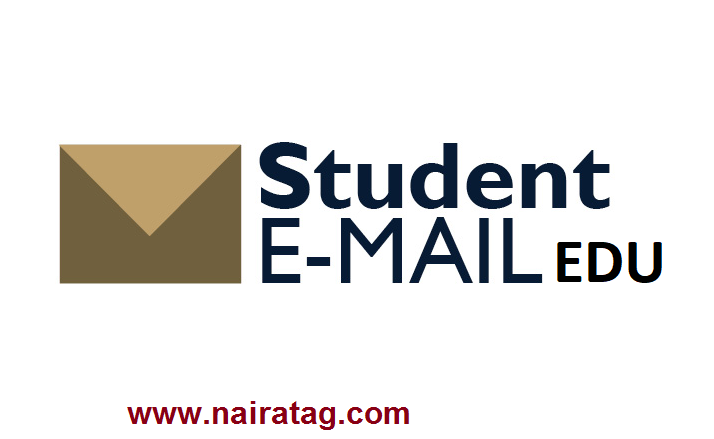There are many reasons you may want to access a Windows 10 system without password and the top reason is forgetting the password.
Humans easily forget things after a long period of time and a system password is one of the many things you can forget too.
I will guide you through 4 methods you can use to get into a Windows 10 system without the password
Installation disk method
You need an installation disk which can be a USB or CD/DVD. An installation disk is a Windows bootable disk and this Windows installation disk can help to reset password for any either local or administrator user. Follow the steps below to get reset the password:

- Step 1: Insert the installation disk which can be USB or CD/DVD and restart the computer.
- Step 2: On restart, access the computer BIOS settings to set the computer to boot from CD/DVD if you are using a CD/DVD as an installation disk or boot from USB if you are using a USB drive as an installation disk. You can access the BIOS settings on windows 10 by pressing any of F1, F2, F10, F12, or DEL on startup.
- Step 3: restart your computer again and boot into the Windows 10 installation setup.
- Step 4: open command prompt by pressing “Shift” + “F10”.
- Step 5: Enter following commands in the command prompt without quotes: “C: cd Windows\System32 ren sethc.exe sethc.exe.bak” and this “copy cmd.exe sethc.exe”. The Drive name “C:” is the disk drive where your Windows 10 is installed. You can change the letter if you have installed Windows in another drive.
- Step 6: Close the command prompt and cancel the Windows installation setup. Then restart the computer without inserting installation disk.
- Step 7: On your Windows Login screen, press the Shift Key 5 times to open command prompt with administrative rights. Then type “net user” to list down all the user account. In order to change password, type “er net user_name new_password”. The “user_name” is specific the windows 10 account name. All codes must be typed without the quotes.
- Step 8: you can now login to Windows 10 with the new password you set for the user account.
Using 4WinKey
You can use 4WinKey to recover and reset password for any type of account on Windows 10. It is an easy method and you have to do follow just 3 steps to reset the password.
- Download 4winkey and install to another accessible PC.
- Create a password reset disk.
- Reset your lost Window 10 password.
Using Another Administrator Account in the Computer

This is a very easy and effective method. It is applicable if you have another administrator account on the system which has control over other accounts in the computer. You will now use this administrator account to change the password for your account
- Step 1: Restart the computer and login to different administrator account.
- Step 2: Right click on Start icon and click on “Computer Management” from the menu.
- Step 3: Click on Local Users and groups in the Computer Management windows then double click on users where you will see all the lists of accounts which are created on your PC.
- Step 4: Right-click on the specific account you want to change the password, then click on Set Password. Input a new password. Congratulations, You have successfully changed the password for your windows 10 user account which was locked before.
Using Microsoft Password Reset
This is a very useful method if you have your Microsoft account linked to your computer instead of the machine local account. You can easily reset your password if you fail to remember it by following this steps.
- Step 1: First go to Microsoft password recovery site. Type the Email, phone or Skype name to locate your account
- Step 2: Verify your identity choosing any of the given options.
- Step 3: You will be shown a password reset window where you will be asked to input the new password and confirm it.
- Step 4: You can now sign in to your computer with the new password you set for your Microsoft account.
This is for educational purposes and shouldn’t be misused.